How to Upload an Image Into Matlab
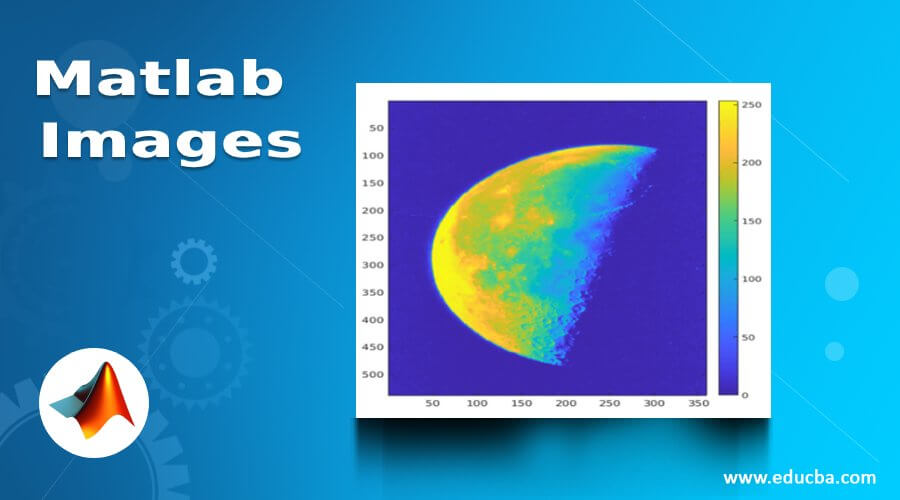
Introduction to Matlab Images
Paradigm Processing apps are provided by MATLAB in the class of a toolbox that helps us in automating normally used image processing techniques and workflows past enabling interactive segmentation of image data, comparison of paradigm registration methods, and batch processing of large datasets. Image processing in MATLAB lets united states of america explore any image or video and make changes like adjusting the contrast, manipulating ROI (regions of involvement) and create histograms to understand the definition of the epitome.
Here is the list of some of the nigh commonly used functions for processing image in MATLAB:
- imread(): This function is used to read or load the image which we want to process
- imshow(): This function is used to display the epitome that we take loaded
- imagesc(): This function is used to brandish the epitome by utilizing the full fix of colors nowadays in the colormap. A color scale tin also exist used afterwards calling this function to get a better idea of the colors present
- imhist(): Using This part we can cheque how the pixel intensity of the image is distributed
- histeq(): Using this office we tin edit the contrast of our image
- imwrite(): This function is used to insert our edited image into a file
- iminfo(): This function is used to confirm if our edited file is loaded into a disk file
Functions for Matlab Images
Let us now understand the use of all the above functions in MATLAB. We will use an image that is stored in MATLAB's image processing app and will execute all the above functions in steps for that paradigm.
Stride 1
In the first step, we Load or Read the prototype into our workspace.
Lawmaking:
imageInput = imread ('moon.tif');
['imread' will read the paradigm and volition shop it in the array 'imageInput']
Step 2
In this pace nosotros volition brandish our image in the workspace.
Code:
imshow (imageInput)
['imshow' will display the image as output in the workspace]
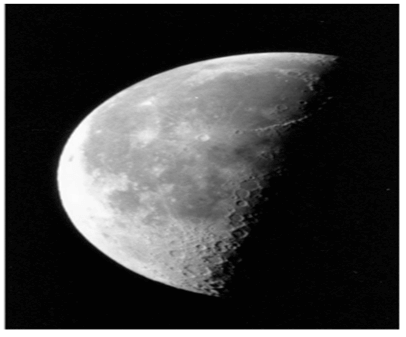
As we can see in the output, the image is loaded in our workspace.
Step three
In this step nosotros will brandish our image with the colors from the colormap. Nosotros will as well use a color bar to cheque the intensity of the colors.
Lawmaking:
imagesc (imageInput)
['imagesc' volition display the epitome with a full range of colors from the colormap]
colorbar
['colorbar' is used to display a scale next to the epitome to check the intensity of the colors]
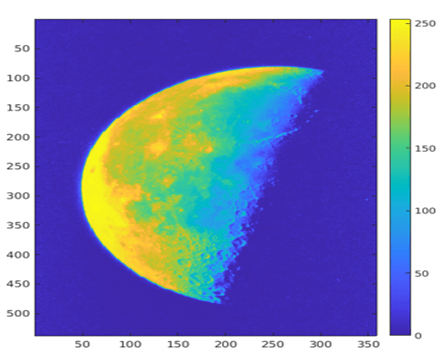
Equally we tin can see in the output, the paradigm is displayed and has a full range of colors in the colormap and we too have a color bar next to it.
Step 4
In this step we will bank check the intensity of pixels in our image. We volition be using the figure role to display the intensity in the form of a histogram.
Code:
figure
[Used to display the histogram for intensity]
imhist (imageInput)
['imhist' will create distribution of the pixel intensities]
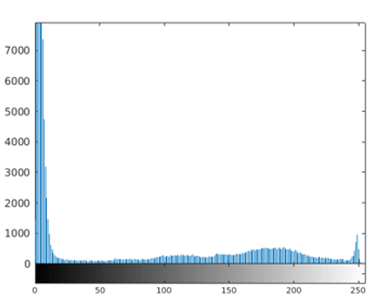
Equally we can see in the output, the range of pixel intensity for our image is very narrow, i.e the values are concentrated in a small range at the get-go.
Step 5
In this step, we volition edit the contrast of our prototype. This is done because we found in the above stride, that our paradigm has very narrow pixel intensity.
Code:
newImage = histeq (imageInput);
['histeq office will meliorate the pixel intensity or nosotros can say that it will better the contrast of our image]
effigy
imshow (newImage)
[Displaying our new prototype (with improved contrast]
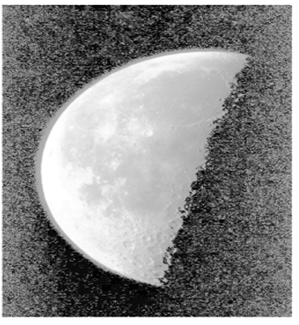
As we can see in the output, the dissimilarity of our image has changed drastically.
Footstep 6
In this step, let united states telephone call 'imhist' function again with 'newImage' as the input. This will confirm that contrast or pixel intensities of the new epitome created are at present distributed in a improve way
Lawmaking:
figure
imhist (newImage)
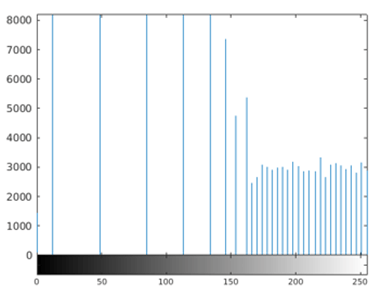
As we can see in the histogram in a higher place, the pixel intensities of the new epitome created are now distributed in a better way.
Step 7
In this step, we will insert the new image into deejay file.
Code:
imwrite (newImage, 'moon2.png');
[Using 'imwrite' to salve the image in disk file]
Stride 8
Finally, we will confirm if our image is saved in the disk file or not using the 'iminfo' function. This will besides give us all other details like file size, format, width, tiptop, etc.
Code:
imfinfo ('moon2.png')
[Getting the information of the saved file]
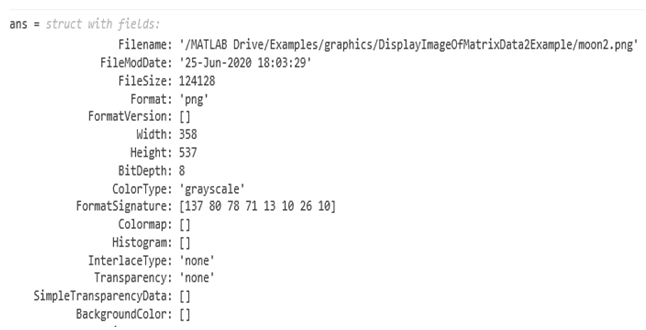
As nosotros tin can see in the output, the file is saved every bit expected by us. Nosotros also have all other information related to the image.
Conclusion
Prototype processing app can be used in MATLAB to perform various operations on an image, ranging from loading the image editing it and saving it in the disk file. The paradigm processing can exist used to process both 2D& 3D images.
Recommended Articles
This is a guide to Matlab Images. Hither we too discuss the introduction and use of functions in matlab forth with examples and its code implementation. Y'all may also accept a expect at the following manufactures to learn more –
- Matlab Plot Colors
- Heaviside MATLAB
- Factorial in Matlab
- Fourier Series Matlab
Source: https://www.educba.com/matlab-images/
0 Response to "How to Upload an Image Into Matlab"
Post a Comment